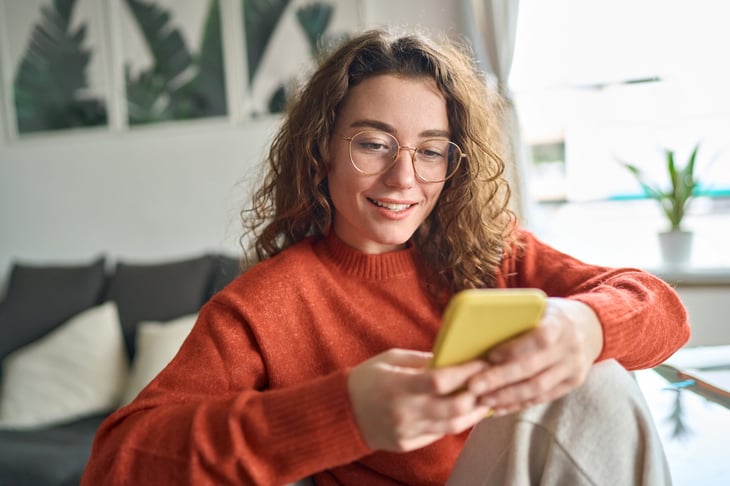
Smartphones have become so common that they’ve nestled themselves comfortably into people’s day-to-day lives. Using QR codes to read restaurant menus or sending a quick text to a loved one, it’s easy to get used to the convenience and overlook new features we may be missing out on — even ones that solve simple, yet frustrating, problems.
Check out the following handy phone features that solve annoying problems you might not realize you have.
Transcribe sounds you can’t hear well

Both Apple and Android offer live captioning and live transcription features to assist users with hearing difficulties. Apple’s Live Listen feature amplifies conversations in real-time through Airpods or Beats Headphones, while its Live Text feature provides on-screen text recognition for various apps.
To use Live Listen, go to your settings, then the Control Center. Tap the plus sign next to “hearing” to enable the toggle for future use. Then, to activate and deactivate it, open your Control Center (where the buttons for your flashlight and connection settings are) and click the ear icon.
Android devices offer the Live Caption feature which generates captions for media content automatically, and Live Transcribe which translates spoken words into text in real-time. Android also allows users to include sounds in transcriptions, identifying laughter or different environmental sounds like doorbells and music.
Android users can turn on a name notification system as well. When turned on, users will get a vibration whenever someone says a name or word the user labels. Pixel owners can activate these features from their settings. Android users not using a Pixel phone model may have to download an official app from the Google Play Store. (It’s free.)
Make your voice audio clearer

You may have experienced being on a phone call but the ambient noises around you — your dogs barking, or your neighbor using power tools — interfere with your ability to communicate. Apple and Android offer speech isolation options to minimize the noise and make it easier for others to hear you.
Apple has something called Voice Isolation, which uses smart technology to focus on your voice and block out background noise during calls. Inversely, Apple users can also turn on Wide Spectrum, which doesn’t filter ambient noise. Both features can also be used on some third-party apps.
All have to do is open the Control Center by swiping down from the top-right corner of the screen during your call. Once there, you can select Voice Isolation or Wide Spectrum.
Android’s feature is called Clear Calling and works for users with Pixel 7s and later models. Pixel 8s can apply Clear Calling to third-party apps for Wi-Fi calls. To turn on this feature, go to settings, click “Sound & vibration” then tap ON/OFF.
Shut up unknown callers

Spam calls are an annoying part of life — but Apple and Android users alike can cut the noise.
For Apple users, though, certain spam-detecting features may not be available depending on your phone carrier. Some carriers can automatically detect spam callers. If yours offers this feature and you’re an Apple user, you can go to your iPhone settings to automatically silence callers your phone carrier interprets as junk. Some third-party apps can help detect spam callers as well if your carrier doesn’t provide that feature.
Any iPhone user, however, can silence unknown callers. Just go to your Settings, scroll down and tap “Phone,” then tap “Call Blocking & Identification.” This way any callers not in your contacts will get sent straight to voicemail.
Any 2018 or newer Android phone model can automatically filter spam calls. Users can also automatically block and sometimes even report calls through a toggle in the settings on their phone app. Once in settings, tap “Caller ID & Spam,” then “Turn Caller ID & Spam” to turn it on, and then select “Filter spam calls” or “Block spam and scam calls” to send them right to voicemail.
Transfer your small screen to the TV

You might be watching a YouTube, TikTok or some other video and wish you could get a bigger view either for yourself or to share the video with those around you. “Casting” your video can be a big help here, and it can work with both iPhones and Androids.
Apple can cast (a shortened form of “broadcast”) to most smart TVs using AirPlay. Apple phones and iPads can also cast their entire screens, not just videos, onto TVs. This is known as mirroring.
To mirror your Android device, you’ll need a Google Chromecast streaming device. Some apps, like YouTube, don’t require a Chromecast to cast videos, but it can only be done through the same app. For example, you’d have to have the YouTube app on your TV to cast a YouTube video from your phone on the same network.
Make your photos level

It can be easy to accidentally take a photo that’s a bit crooked, with a horizon less than level. That’s frustrating, and avoidable thanks to this feature. iPhones and Androids offer a visual leveling guide to help keep a straight angle when taking photos. Both types of device will put a line on the screen over your camera view that’ll indicate the angle at which your photo is being taken.
To turn the leveling tool on for an iPhone, go to settings, then click “Camera.” There you should see a toggle labeled “Level.” Swipe that on, and you’re set! The feature will appear on the screen while using the camera when you hold your phone horizontally.
This feature on Android devices is called “Framing Hints.” To activate it, open your camera app and click the small camera and gear icon in the lower left corner (or upper left if you’re in portrait mode). If you’re holding your phone horizontally, you’ll have to flip to vertical view to access this setting. Once there, click “More settings” then use the “Framing Hints” toggle to turn on the leveling feature.
Find where you parked

You’ve exited a building and are staring at a vast lot of cars … and you can’t remember where in the mess you parked yours.
The good thing is that no matter what kind of smart device you have, there’s a tool that can make sure you don’t go through this again. All you need is the Google Maps app. After parking, you can either set a pin for your car’s location or you can say something along the lines of, “Hey, Google, I parked here” and your parking location will be saved for you when you’re ready to come back.
Remember passwords

Remembering all of the passwords you’re using is difficult, especially if you’re using particularly secure passwords. There are password managers out there though that can work for both your phone and computer.
While different internet browsers offer their own password-managing services, experts don’t recommend them. They’re less likely to be improved over time because web browsers have other priorities, whereas dedicated password managers are more focused on improving security.
Bitwarden is one of the top recommended services. Another top recommendation is 1Password.
Keep track of health records

Medical records can pile up or get dispersed around different patient portals depending on which and how many medical providers you work with. Having a service to keep it all in one place can simplify and consolidate all this information. It makes it much easier to keep track of your health and share information with new providers.
Apple users can use the company’s Health app, which you may even use to share your information directly with a doctor depending on their portal system.
Android users can take advantage of CommonHealth. Like Apple’s Health service, CommonHealth keeps all of your information in one spot — keeping you organized and giving you a better view of your overall health.
Manage your transit fare cards

Collecting transit fare cards can clog up your wallet, and you risk forgetting them at home or losing them. Storing them digitally can avert all of this.
IPhone users can store some of these cards on their Apple Wallet. To do so, enter your Apple Wallet, tap the “add” button, then “Transit Card.” From there, you can select which transit card you’d like to use. This is only available for certain systems though, including:
- Chicago’s Ventra card
- Los Angeles’ TAP card
- New York City’s Metropolitan Transportation Authority card
- Portland’s Hop Fastpass
- The San Francisco Bay Area Clipper card
- The Washington, D.C., SmarTrip card
Android users can take advantage of Google Wallet. Like Apple, you’ll open the wallet app, tap “Add to Wallet,” “Transit Pass,” and then select which transportation system you’d like to use. Google offers a lot more coverage with their service. Users can use Google Wallet to pay for public transportation in more than 500 cities.
Use a keyboard with one hand
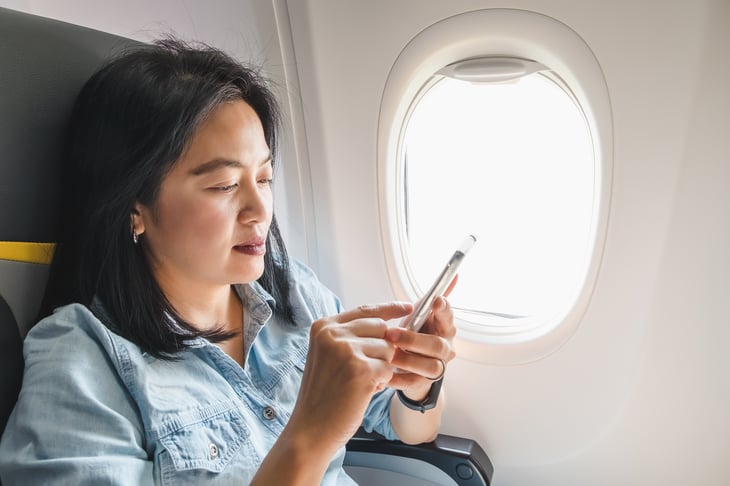
People spend about 27% of their time on average multitasking. If that’s you, or if you have a disability, you may be familiar with trying to type with one hand — it’s slower and harder. IPhone and Android have an accessibility feature that allows you to scootch the phone keyboard to the side of the screen (left or right) which makes it much easier to type with only one hand.
On an iPhone, simply click the globe icon on the bottom corner of the keyboard. A small menu will pop up, on the bottom of which is three different keyboard icons. Tap the keyboard icon on the left to move the keyboard to the left or click the icon on the right to move it that way. To recenter the keyboard, follow the same steps but tap the middle keyboard icon instead.
When using an Android, open the text field and select the ellipsis icon in the toolbar above the keyboard. An icon labeled “One-handed” will appear on the screen. Click that and you’re set. To switch back to the standard keyboard, tap the icon with four arrows.





Add a Comment
Our Policy: We welcome relevant and respectful comments in order to foster healthy and informative discussions. All other comments may be removed. Comments with links are automatically held for moderation.